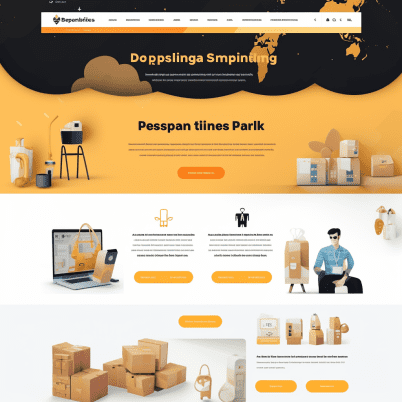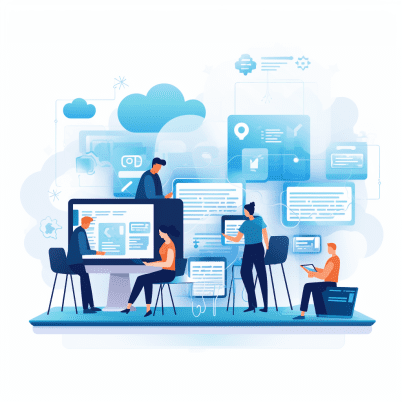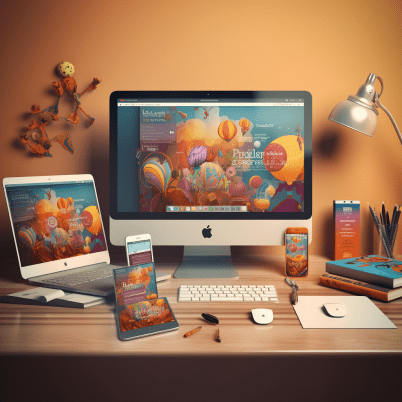In today’s digital world, we have numerous tools available to create and edit images. One of the most popular tools is Procreate, a digital painting and illustration app available for the iPad. Procreate is an incredibly powerful app that has an extensive range of features, including the ability to remove the background Removal Services from an image. In this blog post, we will discuss how to remove the white background from an image in Procreate.

Step 1: Import your Image into Procreate
The first step to removing the white background Removal Services from an image in Procreate is to import the image into the app. You can do this by tapping the “+” button on the top right corner of the app and selecting “Import.” You can choose an image from your camera roll, cloud storage, or another source. Once you have selected your image, tap “Import” to add it to your canvas.
Step 2: Create a New Layer
Next, create a new layer by tapping the “+” button at the top right corner of the app and selecting “Add.” This layer will be used to isolate the image from the background of background Removal Services. Ensure that the new layer is positioned above the image layer.
Step 3: Fill the New Layer with a Color
Select the new layer you just created and tap on the color circle at the top right corner of the app. Choose any color except white, then tap and hold on the canvas to fill the layer with that color.
Procreate has a built-in tool that allows you to easily remove the background of an image. To access the Background Eraser tool, tap on the “Brush” icon in the top right corner of the Procreate app and then select “Background Eraser” from the list of available brushes for background Removal Services.
Step 4: Select the Image Layer
Select the image layer by tapping on it in the layer panel. This layer contains the image you want to edit.
Step 5: Choose the Magic Wand Tool
Select the Magic Wand tool by tapping on it in the toolbar on the left side of the app. The Magic Wand tool is used to select areas of similar color in the image.
Step 6: Adjust the Brush Settings
Before you start erasing the background Removal Services, it’s important to adjust the brush settings to achieve the desired effect. Tap on the “Brush” icon and then select “Brush Settings.” From there, you can adjust the size, opacity, and Hako redness of the brush to fit your needs.
Step 7: Start Erasing the Background
Once you’ve adjusted the brush settings, you can start erasing the background Removal Services. Simply use the brush to paint over the areas you want to remove. You’ll notice that the areas you’ve painted over will be erased, leaving only the foreground object.
Step 8: Refine Your Edges
After you’ve removed the background, you may notice that some edges are not as smooth as you’d like them to be. To refine your edges, use the “Smudge” tool to blend the edges of your image. This will create a smooth and natural transition between the foreground object and the background Removal Services.
Step 9: Export Your Image
Once you’re happy with your image, it’s time to export it. Tap on the “Share” icon in the top right corner of the Procreate app, and then select “JPEG” or “PNG” to export your image in the desired format.
Step 10: Select the White Background
Use the Magic Wand tool to select the white background Removal Services. Simply tap on any white area of the image, and the Magic Wand tool will select all other areas of similar color. You can adjust the sensitivity of the Magic Wand tool by adjusting the slider at the bottom of the screen.
Step 11: Invert the Selection
Once you have selected the white background Removal Services, tap the “Selection” button at the bottom of the app and select “Invert.” This will invert the selection, so the image is selected instead of the white background.
Step 12: Delete the White Background
Now that you have the image selected, you can delete the white background Removal Services by tapping the “Cut” button in the toolbar on the left side of the app. This will remove the white background from the image.
Step 13: Check Your Work
Zoom in on the image to ensure that you have removed all the white background Removal Services. If you see any white edges or areas that you missed, use the Eraser tool to remove them.
Step 14: Export Your Image
Finally, export your edited image by tapping the “Share” button at the top right corner of the app and selecting “Export.” Choose the file format and quality you prefer and save the image to your camera roll, cloud storage, or another location.
Removing the background of an image is an essential skill for any digital artist. With Procreator’s easy-to-use tools, you can quickly and easily remove the background of any image. By following the steps outlined in this post, you’ll be able to master the art of background removal services in Procreate in no time. So go ahead and give it a try – you’ll be amazed at the results you can achieve!
If you’re looking for more tips and tricks to help you remove the white background removal services from an image in Procreate, read on!
Tip 1: Use the Selection Tool
In addition to the Magic Wand tool, you can also use the Selection tool to select specific areas of the image that you want to keep. This can be helpful if you have an image with a complex background or if you want to remove only part of the white background removal services . To use the Selection tool, simply tap and drag on the canvas to draw a selection around the area you want to keep. You can refine your selection by tapping on the “Selection” button at the bottom of the app and selecting “Edit.”
Tip 2: Use a Layer Mask
Another way to remove the white background from an image in Procreate is to use a Layer Mask. A Layer Mask allows you to hide or reveal parts of a layer, giving you more control over the editing process. To use a Layer Mask, select the image layer and tap on the “Mask” button at the top left corner of the app. Use the Brush tool to paint over the areas you want to hide or reveal. You can adjust the opacity and hardness of the brush by tapping on the “Brush” button at the top right corner of the app.
Tip 3: Experiment with Blending Modes
Procreate has a range of blending modes that can be used to blend layers together and create unique effects. Experiment with different blending modes to see how they affect your image. Some blending modes, such as “Multiply” and “Darken,” can be used to remove the white background from an image.
To use a blending mode, select the layer you want to blend and tap on the “Blend” button at the top right corner of the app. Choose a blending mode from the list and adjust the opacity if necessary.
Tip 4: Use the Eraser Tool
If you need to remove small areas of the white background that were missed by the Magic Wand tool or Selection tool, you can use the Eraser tool to manually erase them. Select the layer you want to edit and choose the Eraser tool from the toolbar on the left side of the app. Adjust the size and opacity of the eraser to suit your needs, then tap and drag on the canvas to erase the white background.
Tip 5: Save Your Work as a PNG
When you’re finished editing your image, save it as a PNG file. PNG files support transparency, which means that the white background will be completely removed from the image. To save your work as a PNG file, tap on the “Share” button at the top right corner of the app and select “Export.” Choose “PNG” as the file format and select the quality you prefer.
In summary, removing the white background from an image in Procreate is a simple process that can be accomplished in a variety of ways. By experimenting with different tools and techniques, you can create unique and stunning images that are perfect for a variety of digital platforms. So go ahead, try out these tips and tricks, and take your digital art to the next level!
If you want to best Background Removal Service then Contact the best Photo editing Services Company like Ecom with faisal and Clipping Fly.